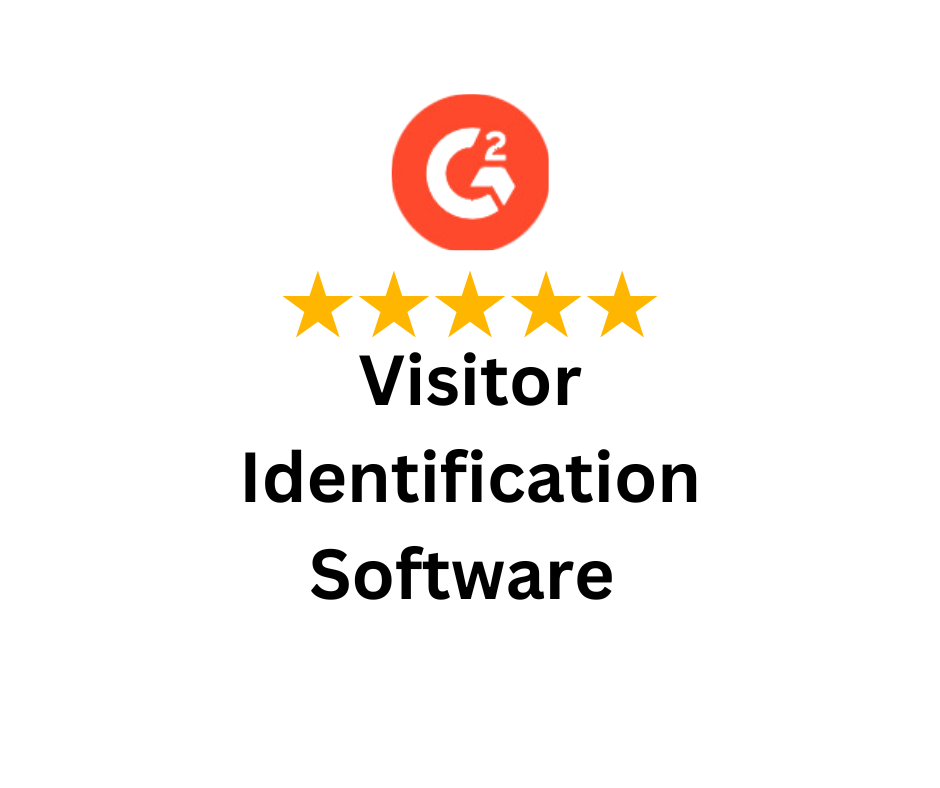Google Analytics (GA) is indeed a powerful tool. However, to unlock its full potential, regular audits are essential.
A Google Analytics audit ensures your tracking is accurate, your reports are insightful, and your business decisions are data-driven. This 2025 GA4 audit checklist for Google Analytics is just what you need as a guide so you can conduct a professional-level review, allowing you to optimize your analytics for maximum efficiency.
The 2025 Checklist That You Need For Google Analytics Audit
1. Verify Google Analytics Property and View Settings

Check Your Tracking Code Implementation
If your tracking code is misconfigured, your data will be inaccurate, leading to unreliable reports, and thus, poor business decisions. Therefore, verifying proper installation is the first step in a Google Analytics audit.
Steps to check tracking code
- Open Google Analytics and go to Admin -> Data Streams.
- Click on your website’s data stream to find your Measurement ID (starts with “G-“).
- Open your website and use Google Tag Assistant (a Chrome extension) to check if your GA4 tag is firing.
- If using Google Tag Manager (GTM), open GTM -> Preview Mode, interact with your website, and confirm events are being tracked.
- Use Chrome Developer Console (F12 -> Network -> search for “collect”) to check if GA4 requests are being sent correctly.
Confirm Data Streams Configuration
GA4 replaces traditional “views” with data streams. These must be correctly configured to ensure accurate data collection.
Steps to check data streams
- Navigate to Admin -> Data Streams in Google Analytics.
- Ensure your website, iOS, and Android streams are correctly set up.
- Check Enhanced Measurement settings to verify that page views, scroll tracking, outbound clicks, and file downloads are being tracked.
- If using server-side tracking, confirm that the Measurement Protocol API key is correctly implemented.
2. Ensure Proper Event and Conversion Tracking

Review Event Tracking Setup
GA4 provides automatic event tracking, but custom event configurations are often necessary for deeper insights.
Steps to verify event tracking
- Navigate to Admin -> Events to review existing tracked events.
- Identify missing or incorrectly named events. GA4 requires standardized naming conventions, so ensure your event names are descriptive (e.g., use “form_submission” instead of “event123”).
- Use Google Tag Manager Preview Mode to verify that custom event triggers are working as expected.
- Check Realtime -> Events in GA4 to see if interactions appear in live tracking.
- If an event isn’t tracking, adjust your event parameters in Google Tag Manager and re-test.
Audit Conversion Tracking
Conversions help measure business success, such as form submissions, sign-ups, or purchases.
Steps to review conversions
- Go to Admin -> Events and find your key interactions.
- Toggle “Mark as conversion” for important events such as purchases, form submissions, or trial sign-ups.
- Test conversions by performing the action on your website and checking Realtime -> Events in GA4.
- If tracking eCommerce, navigate to Reports -> Monetization -> eCommerce purchases and verify that product interactions, add-to-cart, and checkout steps are recorded correctly.
- Compare Google Analytics eCommerce data with your payment gateway (Stripe, PayPal, Shopify) to ensure accuracy.
3. Validate Data Accuracy and Consistency

Check Data Sampling and Anomalies
Data sampling can distort reports, while anomalies might indicate tracking issues.
Steps to detect anomalies
- Compare GA4 data with Google Search Console, Google Ads, and CRM reports.
- Look for sudden traffic spikes or drops under Reports -> Acquisition -> Traffic acquisition.
- Check Realtime -> Users in the last 30 minutes to see if data flow is normal.
- Use Explorations -> Funnel analysis to verify user behavior across your site.
Exclude Internal and Bot Traffic
Internal traffic from employees and bots can skew data, so filtering them is necessary.
Steps to exclude internal traffic
- Go to Admin -> Data Settings -> Data Filters and create an “Internal Traffic” filter.
- Enter the IP addresses of your company’s offices and testing environments.
- Test by visiting your site from an excluded IP and checking Realtime reports.
- Enable Bot Filtering in GA4 under Admin -> Data Settings.
4. Review Audience and Attribution Settings

Check Audience Definitions
While GA4 allows advanced segmentation, errors in setup can lead to misleading insights.
Steps to audit audiences
- Navigate to Admin -> Audiences and ensure correct segmentation (e.g., first-time visitors, returning customers, high-value users).
- Use Realtime -> Audience Builder to confirm audience triggers.
- If running Google Ads, check Admin -> Product Links -> Google Ads to confirm audience lists are linked.
Audit Attribution Models
Attribution models in GA4 audit determine how conversions are credited to different touchpoints.
Steps to check attribution settings
- Navigate to Admin -> Attribution Settings and check your attribution model (default: data-driven).
- Go to Reports -> Advertising -> Conversion paths to analyze multi-touch conversions.
- Optimize paid ad campaigns based on high-performing channels.
5. Assess Reporting and Dashboard Accuracy

Validate Report Accuracy
Your reports should align with business objectives and tracking goals.
Steps to check report accuracy
- Open Reports -> Library and ensure correct reports are active.
- Compare GA4 data with external sources (Google Ads, Facebook Ads, CRM).
- Check if custom dimensions and metrics are properly applied.
Optimize GA4 Explorations
GA4’s Explorations tool provides deeper insights but must be configured correctly.
Steps to optimize explorations
- Go to Explore -> Free-form or Funnel Analysis.
- Set up key segments (e.g., high-converting users, drop-off points).
- Use Comparisons to analyze different audience behaviors.
6. Check Integrations with Other Platforms

Google Ads and Search Console Linking
Proper integrations ensure accurate ad performance analysis.
Steps to link Google Ads and Search Console
- Navigate to Admin -> Product Links.
- Click “Google Ads” and ensure linking is active.
- Verify Search Console is linked under Search Console Links.
CRM and Third-Party Tool Integrations
Ensure GA4 is pulling relevant data from external platforms.
Steps to review integrations
- Check Admin -> Data Streams for active API connections.
- Verify CRM data imports for customer tracking.
- Test server-side tagging configurations.
7. Ensure Compliance with Privacy Regulations

GDPR, CCPA, and Cookie Consent Compliance
In 2025, maintaining user privacy is more essential than ever before. This can be ensured in a Google Analytics audit.
Steps to review privacy compliance
- Enable Google Consent Mode in Admin -> Data Settings.
- Ensure cookie banners adjust tracking settings based on user consent.
- Regularly update your privacy policy.
User ID and First-Party Data Strategy
GA4’s User-ID feature improves tracking without third-party cookies.
Steps to check User ID tracking
- Navigate to Admin -> Data Collection and enable User-ID tracking.
- Validate user tracking under Reports -> User Explorer.
8. Conduct a Final Performance and Security Check

Optimize GA4 for Performance
Ensure tracking does not slow your website.
Steps to optimize performance
- Use server-side tagging for faster data collection.
- Reduce unnecessary event tracking.
Secure Your Google Analytics Access
Restrict access to protect data integrity.
Steps to enhance security
- Enable two-factor authentication (2FA).
- Limit Admin access to essential team members.
Final Thoughts
A Google Analytics audit is not a one-time process but an ongoing task. Promptly follow this 2025 checklist quarterly to maintain accurate data, optimize user tracking, and make effective, data-driven business decisions.